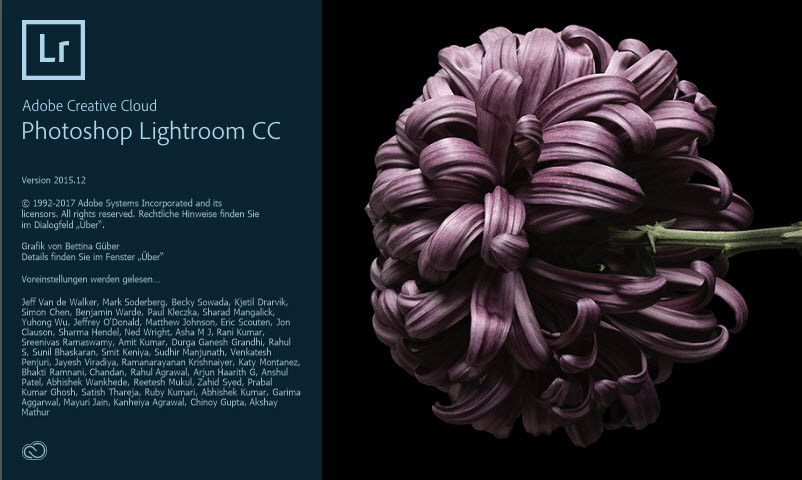 Dieser Artikel zeigt die Verwendung von Lightroom Export Presets. Lightroom ist ein sehr wichtiges Werkzeug in der Nachbearbeitung der gemachten Bilder. Dabei folgt die Anwendung einem bestimmten Workflow. Die Bilder können nicht wie in anderen Programmen mittels Doppelklick in Lightroom geöffnet werden. Sie müssen zuerst importiert werden, damit diese auch im Katalog von Lightroom eingefügt werden. Gleiches gilt für die Ausgabe. Es ist nicht möglich, Bilder mittels dem „Speichern unter“ Dialog abzulegen, sie müssen exportiert werden. Je nach Zweck können unterschiedliche Einstellungen für den Export gewählt werden. Eine Weiterverwendung bspw. für Facebook bedingt ganz andere Exporteinstellungen, als der Export für einen grossflächigen Druck.
Dieser Artikel zeigt die Verwendung von Lightroom Export Presets. Lightroom ist ein sehr wichtiges Werkzeug in der Nachbearbeitung der gemachten Bilder. Dabei folgt die Anwendung einem bestimmten Workflow. Die Bilder können nicht wie in anderen Programmen mittels Doppelklick in Lightroom geöffnet werden. Sie müssen zuerst importiert werden, damit diese auch im Katalog von Lightroom eingefügt werden. Gleiches gilt für die Ausgabe. Es ist nicht möglich, Bilder mittels dem „Speichern unter“ Dialog abzulegen, sie müssen exportiert werden. Je nach Zweck können unterschiedliche Einstellungen für den Export gewählt werden. Eine Weiterverwendung bspw. für Facebook bedingt ganz andere Exporteinstellungen, als der Export für einen grossflächigen Druck.
Vorteilhaft ist, dass in Lightroom für sehr viele Einstellungen wieder verwendbare Vorlagen, sogenannte Presets, erstellt werden können. Dies ist auch für die Export-Einstellungen möglich. Für meine häufig verwendeten Einstellung habe ich solche Lightroom Export Presets erstellt, welche ich hier gerne zur Verfügung stelle. Selbstverständlich können diese nachträglich auf die eigenen Bedürfnisse angepasst werden.
Mittels untenstehendem Link erhältst du die folgenden Presets zur freien Verwendung:
- Archive (JPEG Full Size 72dpi)
- Facebook (JPEG, 2048, 72dpi)
- Instagram (JPEG 1080px 72dpi)
- Print (JPEG Full Size 300dpi)
- Web (JPEG 1200px 72dpi)
Download Zip-Datei: Lightroom User Export Presets
Der Import der Presets ist sehr einfach. Untenstehende Anleitung zeigt die nötigen Schritte auf:
Anleitung zur Installation der Lightroom Export Presets
(Diese Anleitung ist für Windows. Die Installation auf dem Mac ist aber sehr ähnlich.)
1. Als Erstes Lightroom starten und in die Voreinstellungen wechseln
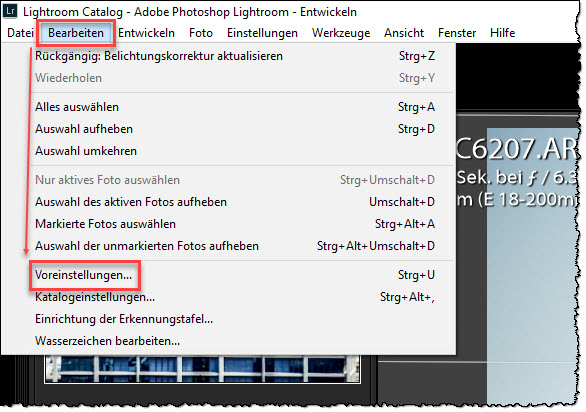
2. In den Voreinstellungen den Button „Lightroom Vorgabenordner anzeigen…“ anklicken. Es öffnet sich ein Windows Explorer Fenster
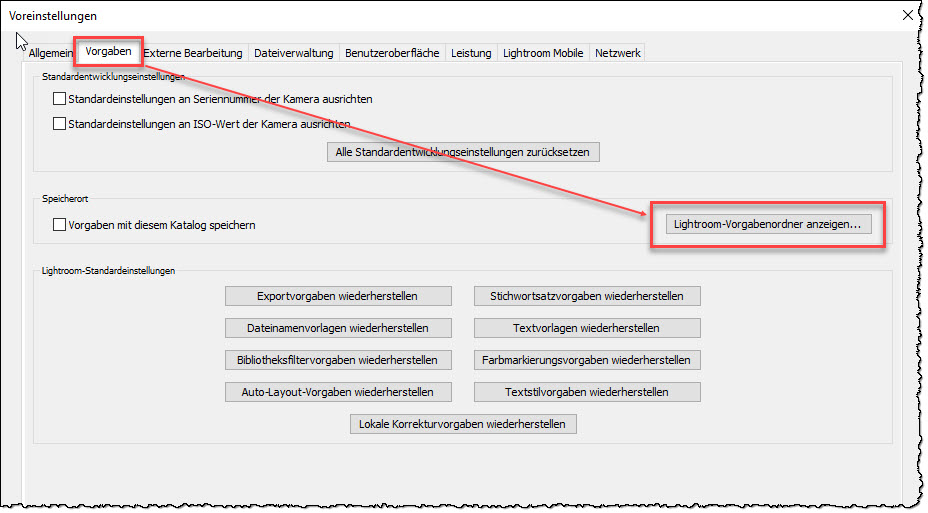
3. Jetzt Lightroom schliessen, aber das Windows Explorer Fenster geöffnet lassen
4. Im geöffneten Vorgabenordner im Windows Explorer Fenster in den folgenden Unterordner navigieren:
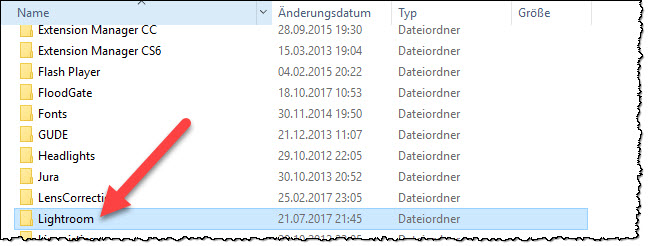
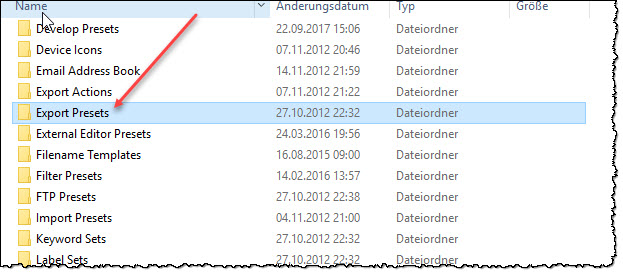
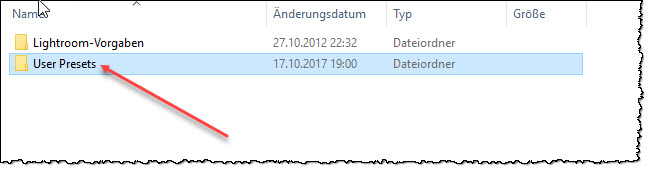
5. Die Dateien aus dem Zip-File in den Ordner „User Presets“ kopieren
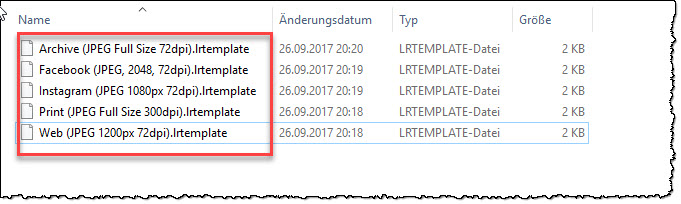
6. Lightroom starten und den Export-Dialog öffnen. Die neuen Presets sind ab sofort unter „Benutzervorgaben“ verfügbar. Sie können direkt verwendet oder angepasst werden. Das Speichern der Anpassungen erfolgt dann über das Anlegen eines neuen Presets.

Jetzt können die Presets verwendet werden. Das einzige, das beim Export jetzt noch angegeben werden muss, ist der Speicherort für die exportierten Bilder.
Viel Spass mit dem Presets.
